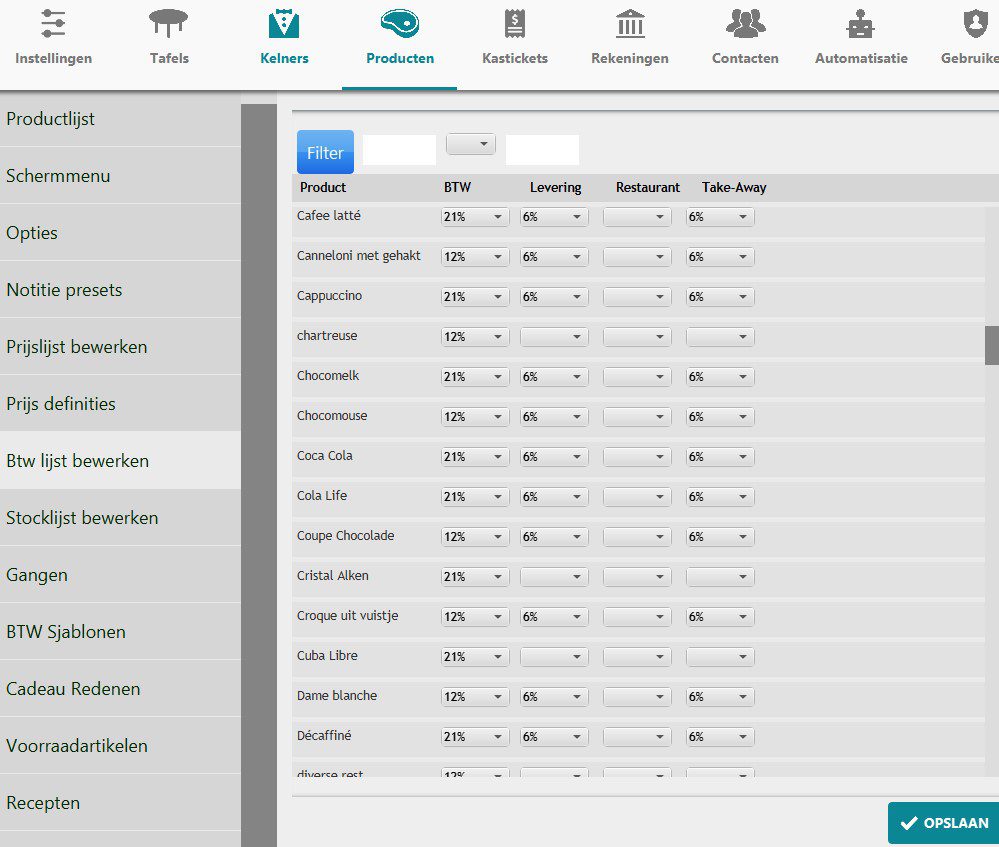Product aanpassen
Product opzoeken:
In het hoofdmenu kies je rechts onderaan Beheer. Zo kom je de ‘Backoffice’, kies Producten in de menubalk bovenaan. Geef enkele letters in, van het product dat je wil nazien. Druk daarna op het potlood symbooltje om dit product te wijzigen.
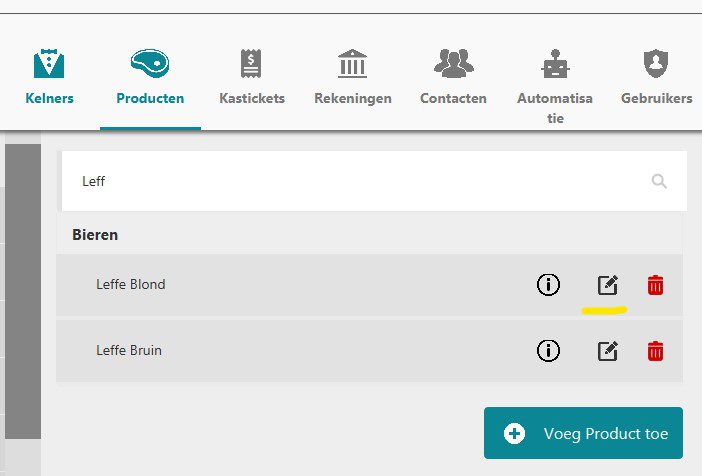
Zo kom je in de product fiche terecht, waar je alle eigenschappen van het product kan aanpassen. Je ziet de Productgroep, Gang, BTW…
Schuif het product scherm naar beneden tot je onderaan de prijs ziet.
Vul een nieuwe prijs in.
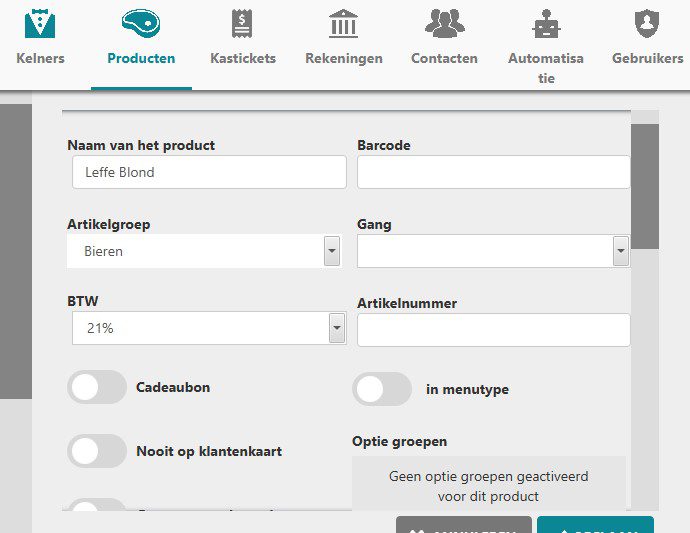
Product foto toevoegen:
Net boven de productprijs, zie je hier dat er ook een foto werd toegevoegd aan het product. Deze zal worden getoond op de productknop bij het ingeven van een bestelling. Op die manier worden de producten visueel sneller gevonden. Een foto moet niet te groot zijn; bijvoorbeeld 150×200 pixels en zo’n 5-15kB.
Als ook de schakelaar ‘Alleen foto’ aan staat, dan zie je alleen de foto, en geen producttekst of productprijs meer op de knop. In zo’n geval heeft de productfoto best een 5:1 verhouding om geen vervorming te bekomen.
Kies nu Opslaan om de gemaakte wijzigingen te bewaren. Selecteer een andere product om nog meer aan te passen of kies de knop Hoofdmenu om terug te keren.


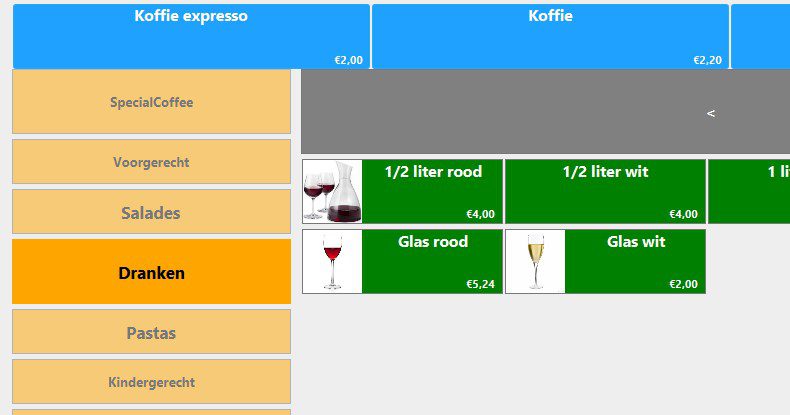
Belangrijk: Om de gemaakte wijzigingen te zien te krijgen, dient iSoftli heropgestart te worden. Kies daarvoor Afmelden in het hoofdmenu of snelmenu (3 horizontale streepjes). De reden hiervoor is dat iSoftli alle producten bij het starten inleest in een lokale buffer, om zo een heel snelle werking te bekomen.
Product per product wijzigen is nogal omslachtig werken en vraagt veel tijd. Als je enkel de productprijzen wil aanpassen bestaat er gelukkig ook een veel snellere manier. Nog steeds in het onderdeel Beheer, Producten, kies je links in menubalk voor Prijslijst bewerken. Nu krijg je een alfabetische lijst van alle Producten. Je kan hier snel de producten overlopen en de prijzen aanpassen waar nodig. Eens alles aangepast is, rest er enkel nog om alle aanpassing in 1 beweging op te slaan, door de knop Opslaan te bedienen, onderaan rechts.
Afhankelijk van de toegepaste werkwijze zal je meerdere prijskolommen hebben. De prijs in de kolom uiterst links is deze zoals we ook al eerder zagen op de individuele product fiche. De kolommen rechts daarvan zijn optioneel en enkel van toepassing als je met meerdere Prijsdefinities werkt voor Take-away of Levering. In het voorbeeld zie je dat de Canneloni een standaard prijs heeft van € 16,50 en bij Take-away is dat € 15. Als er bij een product een prijs in de extra prijskolommen staat (hier Levering, Restaurant en TA) dan krijgt deze prijs voorrang. Staat er niets ingevuld dan is het de eerste kolom links (Prijs), die van toepassing is.
Werken met prijsdefinities is niet de meest eenvoudige functie in iSoftli, bij twijfel contacteer je best support.

Net zoals de productprijzen ‘in bulk’ kunnen aangepast worden, is het ook mogelijk om het btw tarief van elk product op een heel snelle manier in te stellen.
Kies daarvoor Btw lijst bewerken in het linker menu. Je ziet een gelijkaardige lijst zoals bij Prijslijst bewerken, maar hier worden nu alle btw tarieven getoond.
Je kan terug aanpassen waar nodig, typisch is hier bijvoorbeeld de 6% zoals die van toepassing is voor Take-away of Levering.
Vergeet niet om alle wijzigen ook op te slaan!