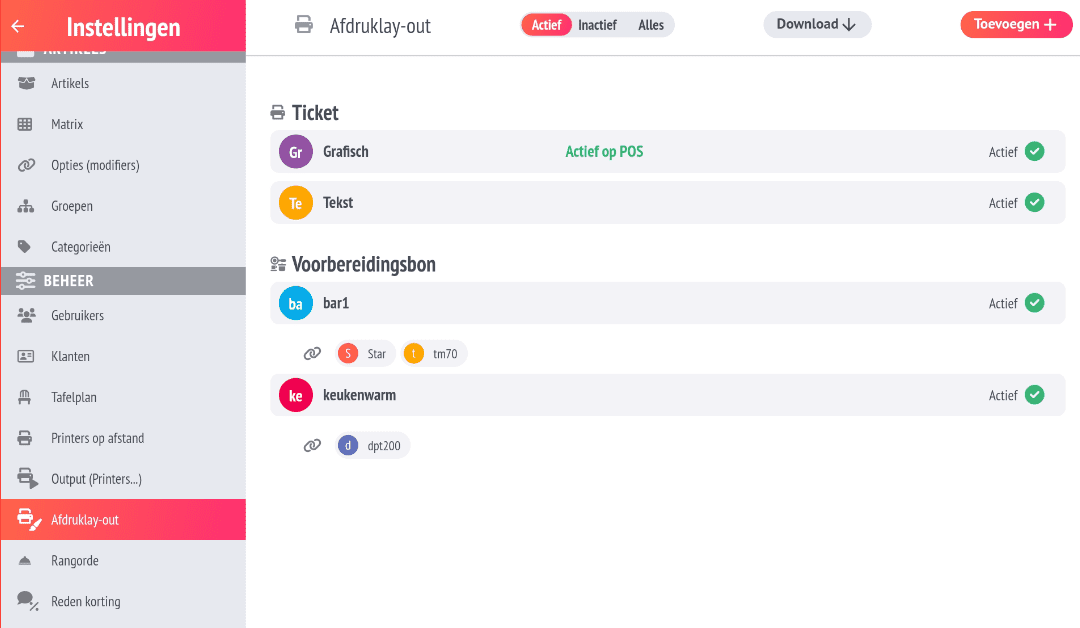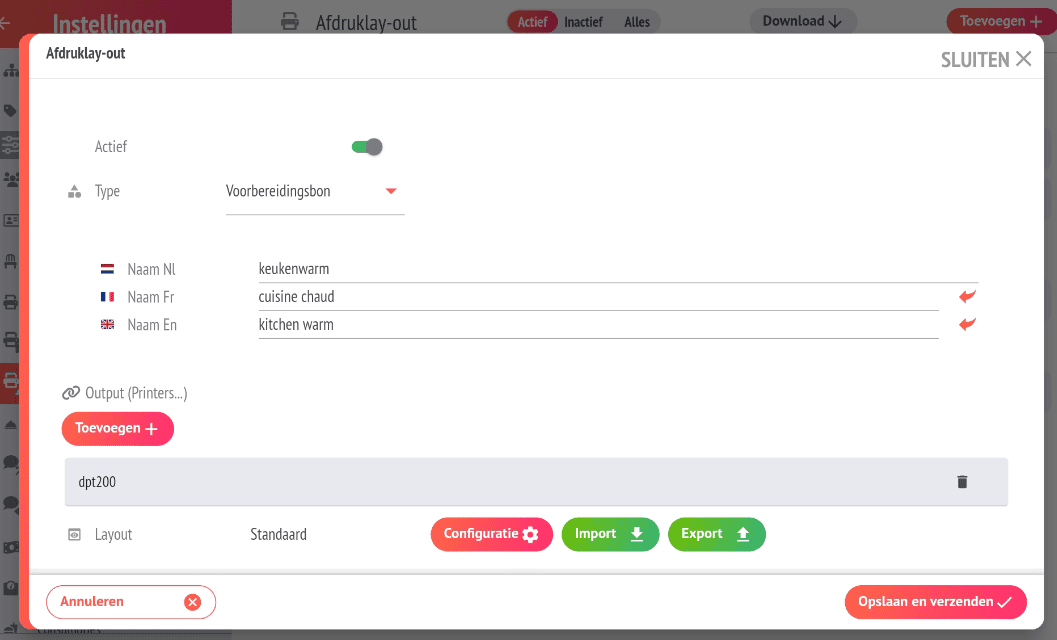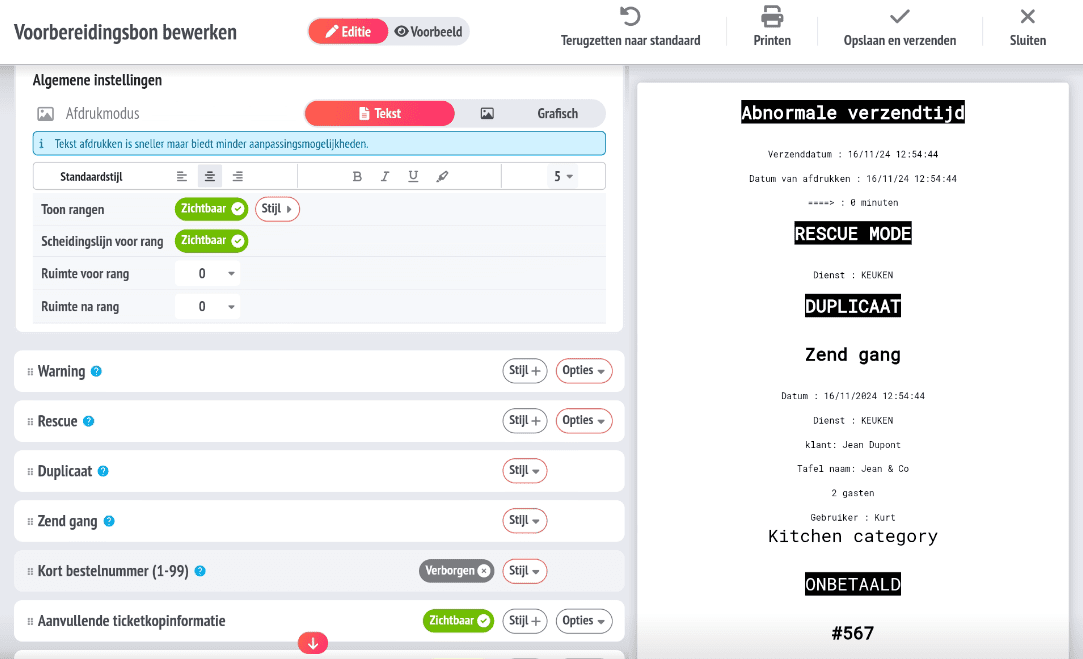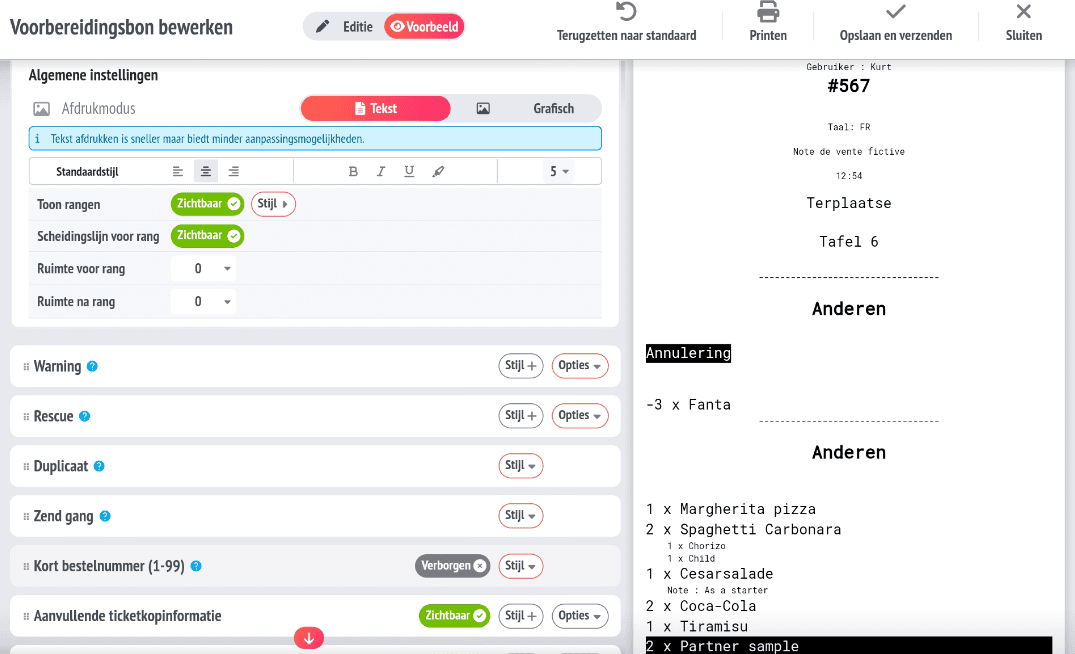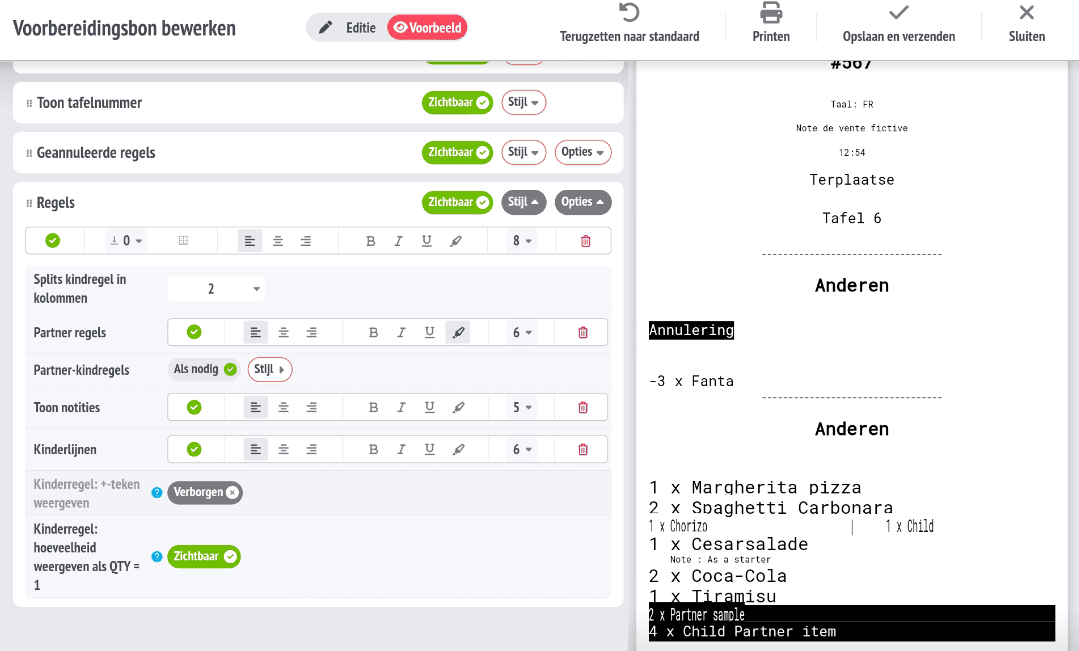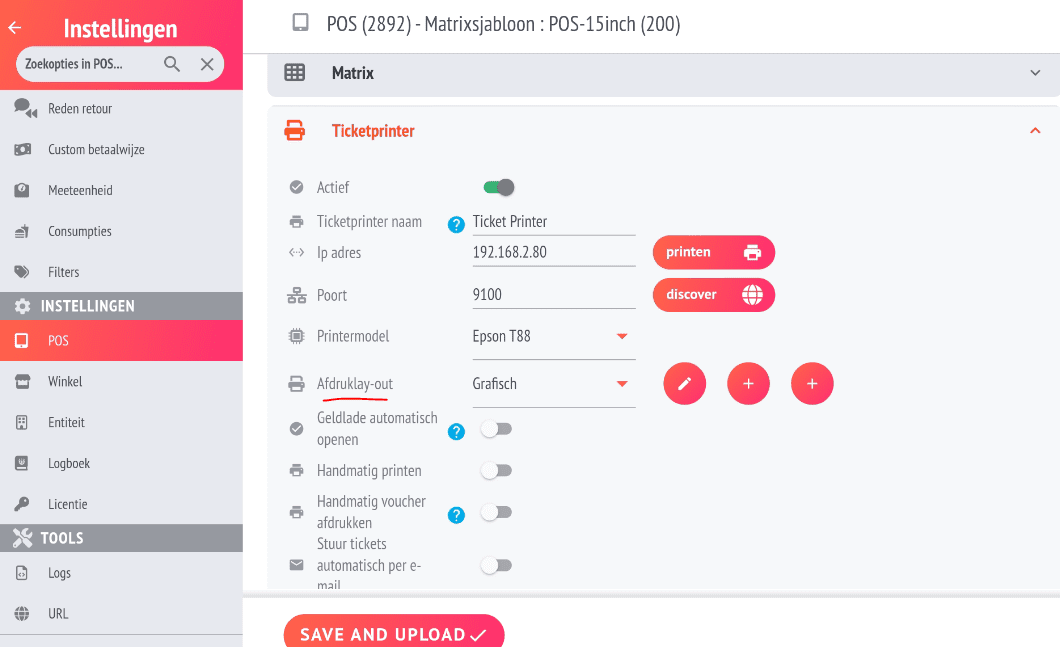Afdruklay-out
Een belangrijke verbetering in de Restomax app, vanaf v2.0, zijn de afdruklay-outs.
Hiermee is de gebruiker in staat om de werkbonnetjes voor de keuken en bar volledig te personaliseren. Voor elke sectie op het bonnetje kan de volledig afdruklay-out worden aangepast, de grote van het lettertype, bold, italic, witruimte, uitlijning,… Er zijn heel wat mogelijkheden bijgekomen om de afdruk volledig aan te passen volgens de behoeften in de zaak.
Niet iedereen heeft de naam van de verkoper nodig op het ticket. Of ze willen de productnamen net iets groter of vet afgedrukt hebben. Dat is nu allemaal mogelijk geworden en op een heel eenvoudige manier te bedienen.
Meerdere afdruklay-outs zijn mogelijk.
Zo kan er voor de bonnetjes in de warme keuken een andere lay-out gebruikt worden dan die voor de bonnetjes in de koude keuken.
Maar ook de lay-out van het klanten ticket is volledig aanpasbaar. Het volstaat om een nieuwe lay-out aan te maken en die te koppelen aan een printopdracht.
Dat doe je zo:
Ga naar Instellingen en kies Afdruklay-out, aan de rechterzijde zie je de reeds aangemaakte lay-outs. Rechtsboven staat de knop Toevoegen, om een nieuwe lay-out aan te maken.
Bij een nieuwe lay-out kies je eerst het Type, dat kan een Voorbereidingsbon of Ticket zijn.
Geef een herkenbare naam aan de afdruklay-out (gebruik de rode pijl om de naam 2x te kopiëren als er geen Fr of En variant vereist is).
In het voorbeeld is er een voorbereidingsbon aangemaakt, in dat geval moet er ook 1 of meerdere Output printers gekoppeld worden, waarbij deze lay-out van toepassing is.
Druk op toevoegen om een output printer te kiezen.
Als er een afdruklay-out van het type Ticket wordt aangemaakt, wordt de koppeling met de printer op een andere plaats gedaan, zie onderaan.
Configuratie
Via de knop Configuratie wordt het scherm getoond waar alle lay-out instellingen gebeuren.
In dit lay-out scherm wordt links alle secties getoond die individueel kunnen worden aangepast of zelf volledig verborgen kunnen worden.
Met de groene knop Zichtbaar, kan een sectie op Verborgen gezet worden. Het tegenovergestelde wordt bereikt met de knop Verborgen.
Tekst of Grafische afdrukmodus
Tekstmodus is standaard, hierbij worden de interne fonts van de printer gebruikt, wat de snelste afdruk geeft. Maar de opmaakmogelijkheden zijn dan wat beperkter dan bij grafische modes. Bij grafische modus wordt de layout pixel per pixel doorgestuurd naar de printer. Dit maakt de afdruk mooier maar ook trager.
Editie of Voorbeeld
Aan de rechterzijde wordt steeds real-time voorbeeld getoond van de huidige instellingen. In Editie weergave worden alle mogelijke afdrukvelden getoond, met Voorbeeld enkel de zichtbare velden.
De knop Editie/Voorbeeld staat helemaal bovenaan.
Het volstaat een sectie aan te klikken om alle instelmogelijkheden te kunnen beheren.
In de afbeelding hieronder is de sectie Regels opengevouwen en zijn alle instellingen zichtbaar.
Met Regels wordt de sectie op de bon bedoeld, waar de artikels getoond worden.
Het bovenste gedeelte die begint met die V in een groene circkel, bevat de stijl-instellingen die we ook kennen van bij een tekstverwerker zoals MS Word. Je kan van links naar rechts deze instellingen aanpassen:
witruimte, scheidingslijn, uitlijning (Links/Centreren/Rechts), Bold (vet), Italic (schuinschrift), Underline (onderstreept), invers, tekstgrote (dit kan 1-8 zijn of 12-32px afhankelijk van het printertype). Het laatste symbooltje, vuilbakje, is om alle waarden terug op standaard te zetten voor de stijl. Sommige secties hebben naast de Stijl ook nog een Opties knop. Daarmee kunnen alle sub-secties binnen die sectie individueel worden ingesteld.
Eens alles naar wens is ingesteld en de voorbeeldweergave ziet er OK uit, dan kan met de knop Printer bovenaan een testafdruk gemaakt worden. Gebruik vervolgens de knop Opslaan en verzenden om alle aanpassingen op te slaan en het scherm te verlaten.
Afdruklay-out Ticket koppelen aan printer
Om een afdruklay-out van type Ticket te koppelen aan de ticketprinter ga je zo te werk:
Ga naar Instellingen, POS, open het gedeelte Ticketprinter, kies bij Afdruklay-out de gewenste lay-out en sla op.